

- #GENYMOTION AND ANDROID STUDIO HOW TO#
- #GENYMOTION AND ANDROID STUDIO INSTALL#
- #GENYMOTION AND ANDROID STUDIO WINDOWS 10#
- #GENYMOTION AND ANDROID STUDIO DOWNLOAD#
Okay, so, as you can see, Genymotion is starting up. I'll press the 'Finish' button in the installation wizard. As you can see a shortcut has been created for Genymotion and for VirtualBox. So, my friends, let's open the desktop and see if a shortcut for Genymotion has been created. All right, so that installs Genymotion, all right. So, we've successfully completed the VirtualBox installation. So, finally I'll press a 'Yes' button from here, and now I can start the installation of VirtualBox just by clicking on the 'Install' button. So, I'll just press the 'Next' button and I'm pressing 'Next' button again, press the 'Next' button again. So, now we get to the VirtualBox installation. And finally I get to the 'Install' button to press, and that's what begins the installation process.
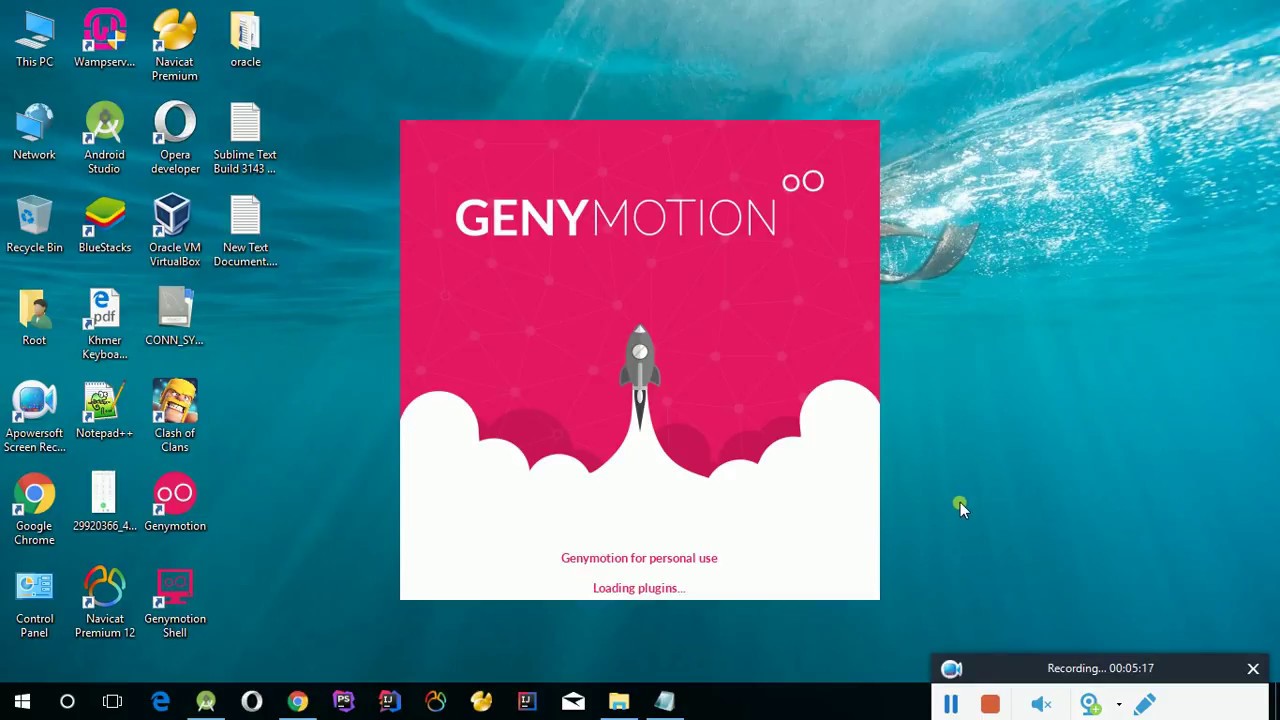

I'll press the 'Next' button again, Give us the 'Next' button again, and 'Next' again. And here it shows the file path where the files will be saved. So, now select the installation language, that's going to have to be English. I'll double-click on this file with the mouse, and here the operating system will ask, "Do you allow this app to make changes to your device?" It asks the question, I answer with the press of the 'Yes' button. So, I click on the 'Arrow' icon here, and select the 'Show in folder' option.
#GENYMOTION AND ANDROID STUDIO INSTALL#
And we'll also need more than four gigs of RAM, and you can install Genymotion just by considering these system requirements and just proceed after, or maybe you already know what they are, but in any event it's always good to know. And again, virtualization technology needs to be enabled, my friend.
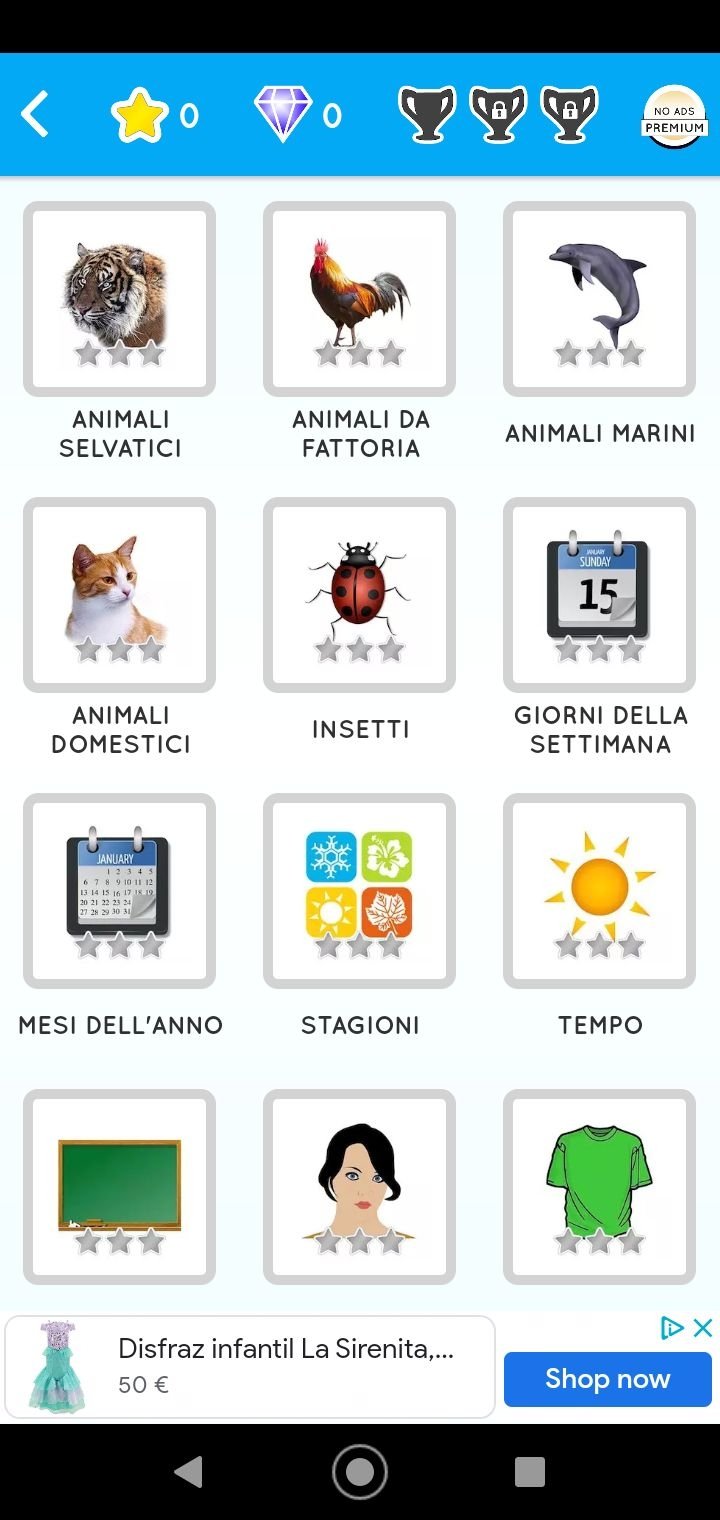
Also, your computer must have a 64-bit operating system.
#GENYMOTION AND ANDROID STUDIO WINDOWS 10#
For example for Windows, you must have a Computer with Windows 8, Windows 8.1 or Windows 10 installed. If you pay attention, here are some system requirements for using Genymotion. So, before proceeding with the installation process, I would like to mention one more thing. We will continue from where we left off, my friends. So, therefore, I'm just going to stop the screen recording and then pick it up when we get back.
#GENYMOTION AND ANDROID STUDIO DOWNLOAD#
So, pressing the button here starts the necessary download process. And since there is no VirtualBox on my computer, I'm going to choose the with VirtualBox option here, my friends, and maybe that's what you'll do as well. So, just make sure that you download what you need for your machine.Īlso, can you see there are two different options here: without VirtualBox and with VirtualBox? If you have a VirtualBox installed on your computer, you can select the without VirtualBox option from here. Now, since as you might have noticed my system is Windows 64-bit, well, that's what I'm going to download for my Windows machine. So, my friends, if you pay attention here, there are Genymotion's download links for Windows, Mac, and Linux. I then hit 'Enter' on the keyboard, and go to the Genymotion's site right here. And I'll just type in download Genymotion in the search bar. So, first up, let's open up the web browser of your choice. Either way, you're going to learn something. If you've successfully created the android virtual device, you can skip this tutorial or you can still create and use a Genymotion emulator.
#GENYMOTION AND ANDROID STUDIO HOW TO#
So, in this lesson, we're going to learn how to install the Genymotion emulator. So, android virtual devices may not work correctly on some French computers, so you can use the Genymotion emulator as a secondary device if you like. So, in this lesson, we're going to install Genymotion, which is another emulator.


 0 kommentar(er)
0 kommentar(er)
